從 VMware PowerCLI 6.5 Release 1 版本開始,Horizon 模組已經內建在 VMware PowerCLI。Horizon Module 雖然只包含兩個指令,但透過這兩個指令可以讓你容易的存取 View API,搭配 Advanced Functions,更是可以簡單做到 Horizon View 自動化佈署及設定。本文將實作如何透過 Windows Powershell 安裝 VMware PowerCLI 和設定 Horizon PowerCLI,並說明幾個簡單的指令用法。
VMware PowerCLI 版本相容性確認
隨著 VMware PowerCLI 版本的更新,會陸續新增並支援不同版本的解決方案。因此安裝前,確認版本相容性是非常重要的。【VMware Product Interoperability Matrices】
安裝及設定 Horizon PowerCLI
在 6.5 之前的版本可以透過執行檔一鍵安裝。但新版本的安裝方式,要先安裝 VMware PowerCLI,再設定 Horizon PowerCLI 。
首先,開啟 Windows Powershell 搜尋 VMware PowerCLI module,此例找到目前最新的版本為 11.3.0。下圖有看到一個警示訊息,是因為如果之前沒有存取過 Powershell Gallery 或是 NuGet 版本較舊,就會跳出訊息要您安裝或是更新,選擇 Y 繼續。
# Find Module
Find-Module -Name VMware.PowerCLI
選擇 Y 信任存放庫開始安裝 VMware.PowerCLI 模組。參數 "-Scope CurrentUser" 意思是會將套件檔案會放在 "C:\Users\目前使用者帳號\Documents\WindowsPowerShell\Modules\" 路徑底下
# Install Module
Install-Module -Name VMware.PowerCLI -Scope CurrentUser
取得 VMware PowerCLI 包含哪些 Modules,也可以看到 VMware 相關的模組安裝路徑。下圖可以看到已經包含了 VMware.VimAutomation.HorizonView 模組
# Get Modules
Get-Module VMware* -ListAvailable
VMware PowerCLI 安裝完成後,我們其實就可以連線到 Connection Server 使用 View API,但能互動的的指令不多,因此還需要搭配 Advanced Function來做到更進階的互動。
首先,到 GitHub - VMware PowerCLI-Example-Scripts 下載 「VMware.Hv.Helper 模組」,並將模組複製到 "C:\Users\目前使用者帳號\Documents\WindowsPowerShell\Modules\" 路徑底下
查看 VMware.Hv.Helper 模組包含的指令,可以看到可用的指令相當多
簡單的 Horizon PowerCLI 範例
使用 Connect-HVServer 指令連線至 Connection Server,並輸入有權限的帳號密碼登入
# 連線至 Connection Server
Connect-HVServer -Server [server IP]

取得目前可用的桌面資訊
Get-HVMachineSummary | where {$_.base.basicState -eq "AVAILABLE"}
取得目前已連線的桌面資訊
Get-HVMachineSummary | where {$_.base.basicState -eq "CONNECTED"}
加總目前可用的桌面數量
(Get-HVMachineSummary | where {$_.base.basicState -eq "AVAILABLE"}).count
參考連結
- PowerCLI and VMware Horizon View
- Run Example Horizon PowerCLI Scripts





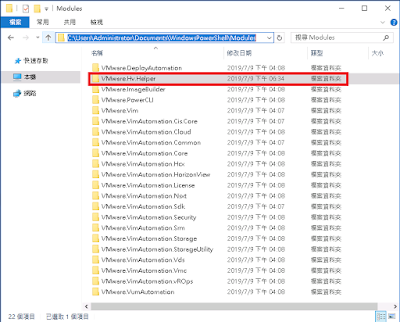





沒有留言:
張貼留言